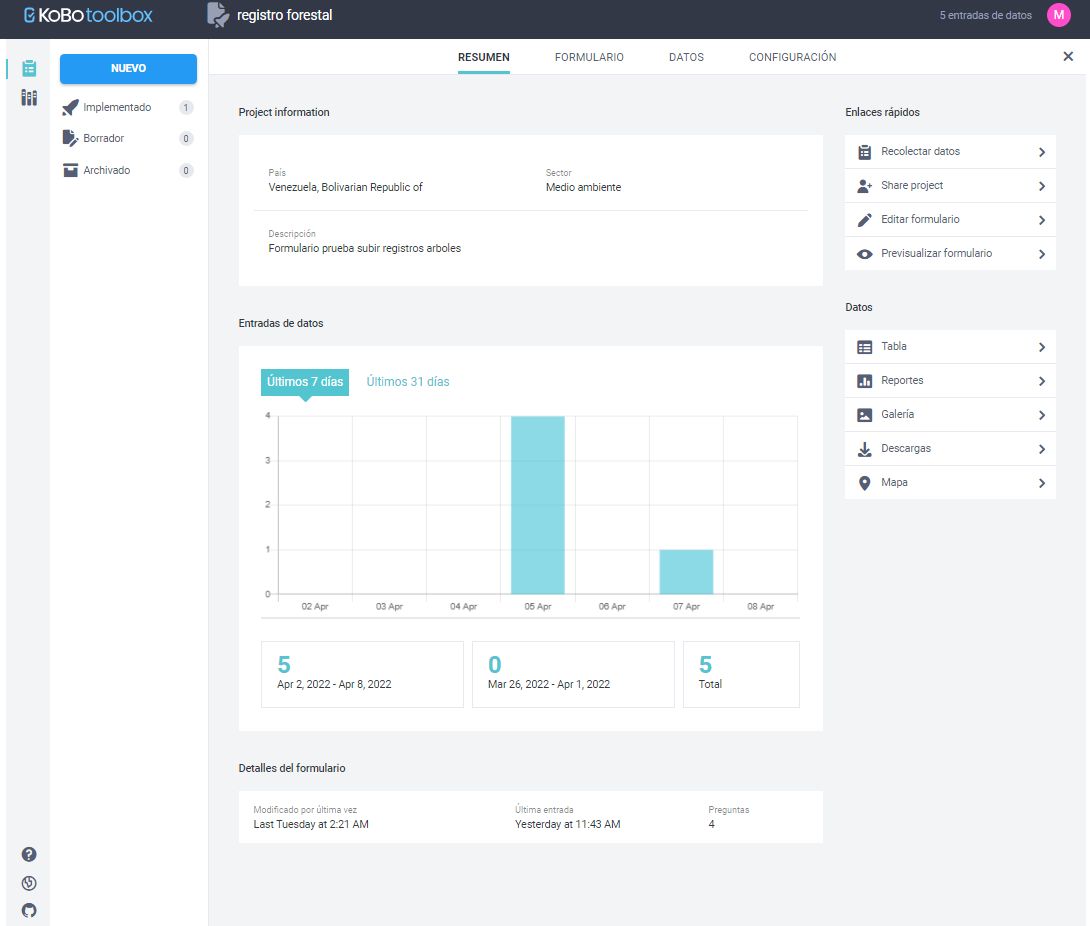Recopilación de datos - KoboCollect
Marco Hernandez

Kobotoolbox es una herramienta para la recolección de datos
En esta entrada voy a explicar como es el proceso de tomar datos en campo usando un telefono celular y la aplicación KoboCollect. Voy a usar de referencia el formulario de prueba del Registro Forestal.
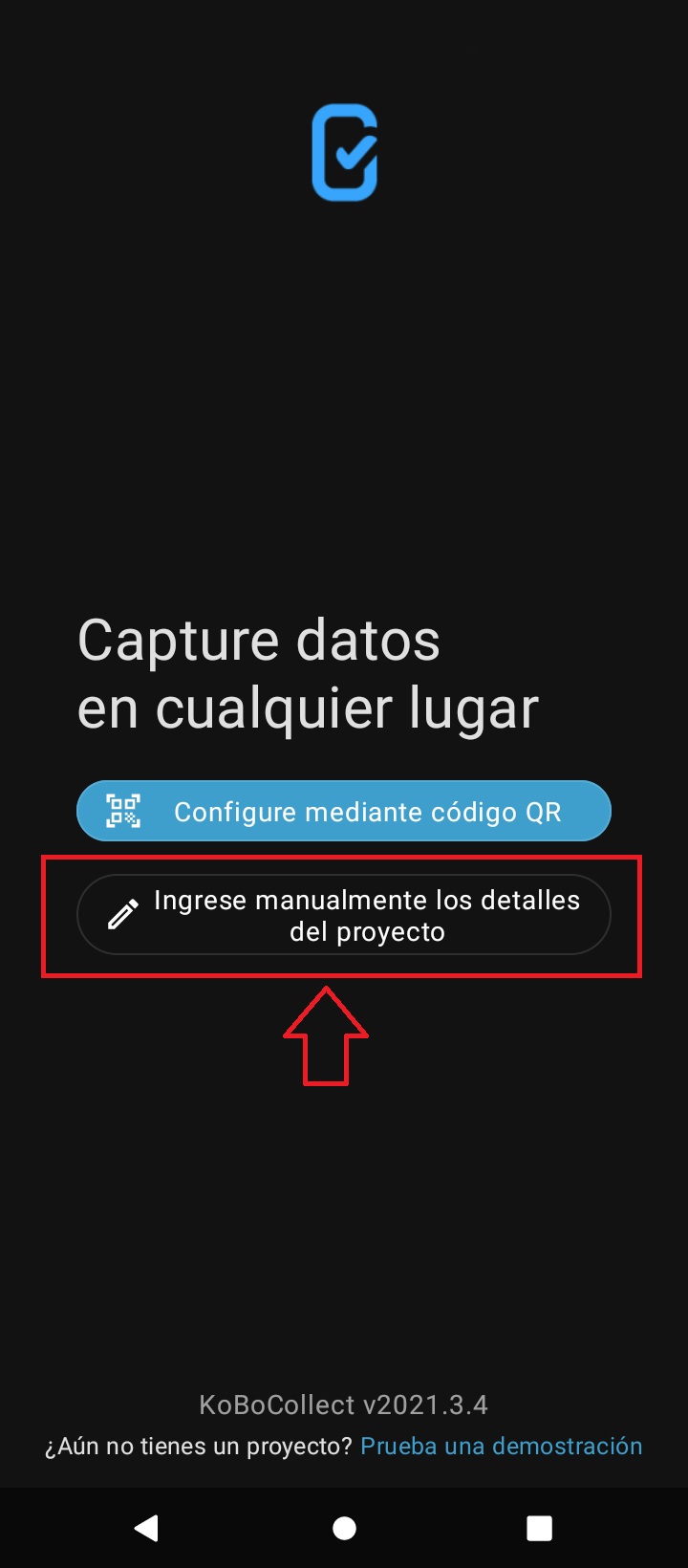
Paso 1: Ingresar datos del proyecto
KoboCollect requiere conectarse a un servidor para recibir y enviar la información que se recolecta.
Para este proyecto vamos a incluir los datos de conexión de forma manual.
Pulsa en la opción de ingreso manual de los detalles del proyecto
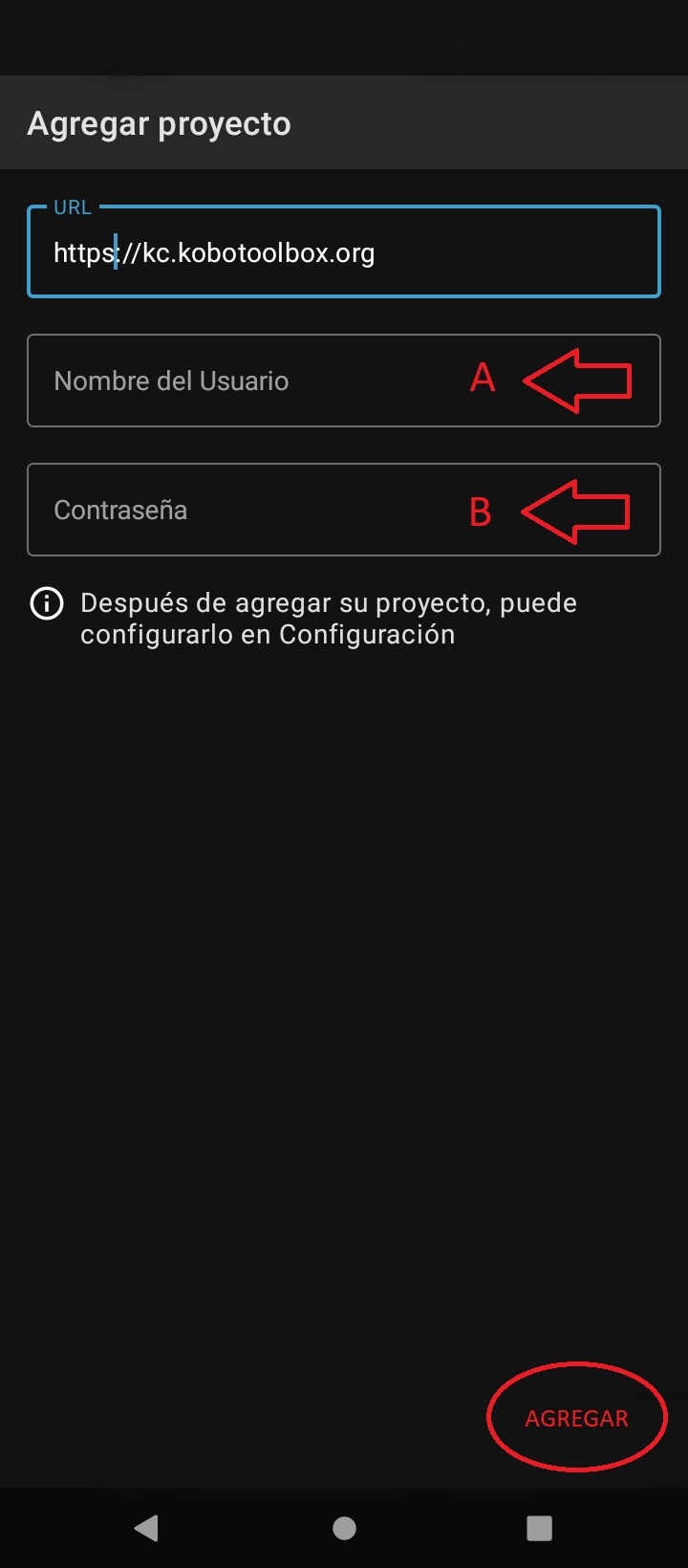
Paso 2: Datos de acceso a la cuenta en el servidor
Para las cuentas creadas en KoboToolbox usando el tutorial de Formulario de Campo , el servidor al que vamos a apuntar es:
https://kc.kobotoolbox.org
En el campo A (nombre de usuario) coloque el nombre de usuario que usó al momento de crear la cuenta.
Campo B escriba la contraseña.
Abajo a la derecha encontrará el botón para guardar la información. Puede decir Agregar o Iniciar Sesión. Si no lo ve es posible que falte información en los campos. Asegúrese de escribir correctamente los datos en especial el servidor.
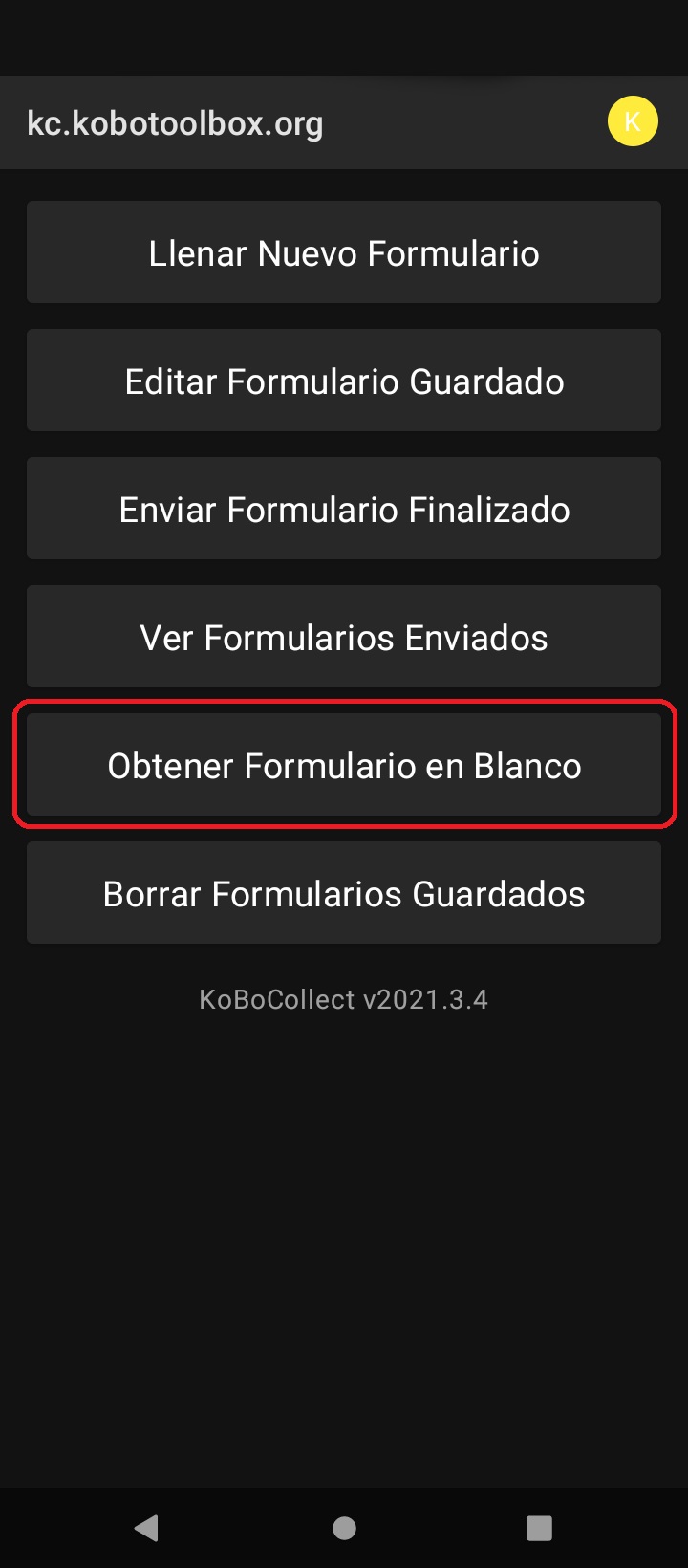
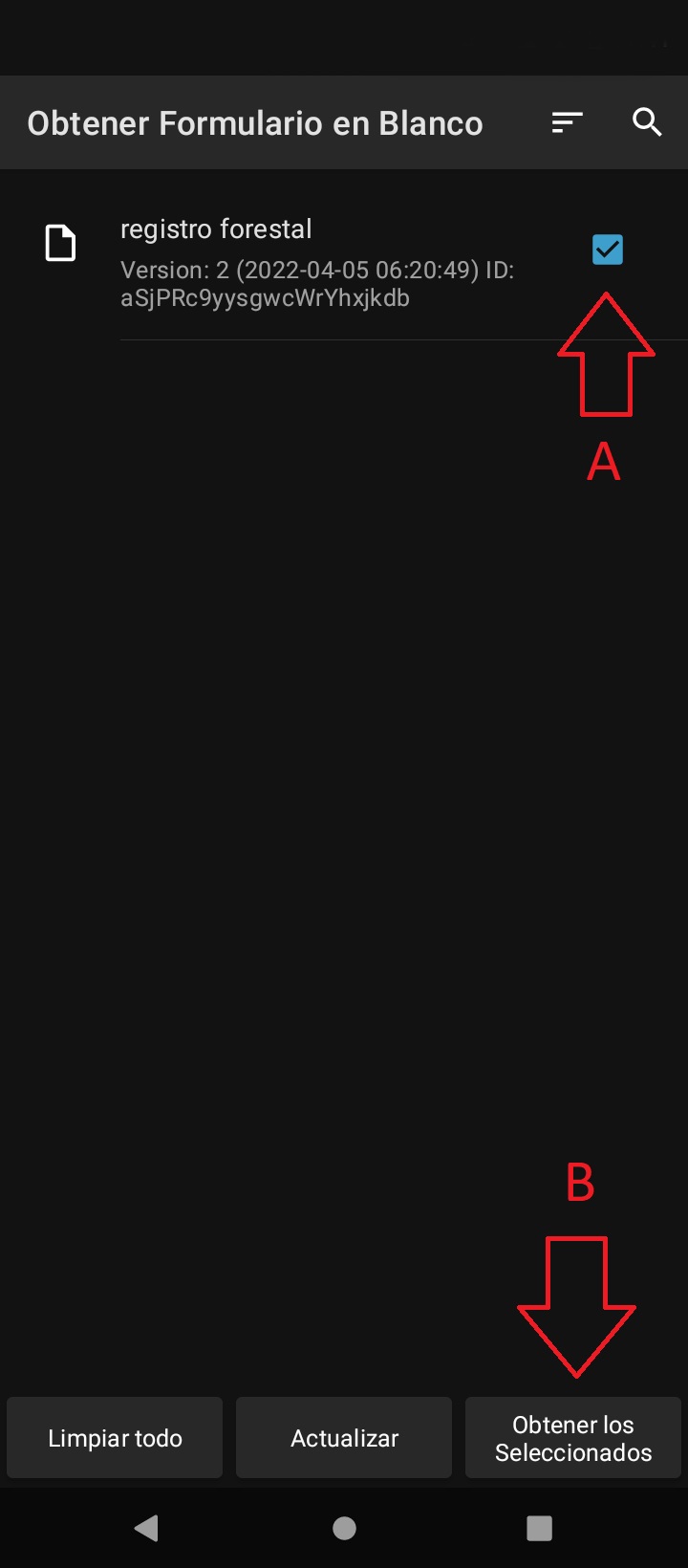
Paso 3: Agregar el formulario para trabajar
Si es primera vez que va cargar información a un formulario, tiene que obtener (descargar) del servidor dicho formulario.
La opción OBTENER FORMULARIO EN BLANCO va a conectarse al servidor y descargar la lista de formularios disponibles. Pulse la opción y aparecerán los formularios disponibles.
En este caso, esta disponible el formulario de Registro Forestal. Marque el formulario (A) y luego para descargar pulse en OBTENER LOS SELECCIONADOS
NOTA: En la lista de formularios disponibles aparecerán solo aquellos formularios que usted haya marcado como IMPLEMENTAR en KoboToolbox. Si está trabajando con un formulario hecho por otra persona, aparecerán aquellos cuyo creador haya compartido con usted. Si falta algún formulario, revise su cuenta de KoboToolbox o contacte al creador del formulario.
Paso 4: Seleccionar Formulario y empezar a usar
Una vez descargado el formulario del servidor, puede usarlo desde la opción LLENAR NUEVO FORMULARIO.
Esto abre una nueva instancia del formulario lista para su uso
Pulse sobre el formulario a usar y listo.
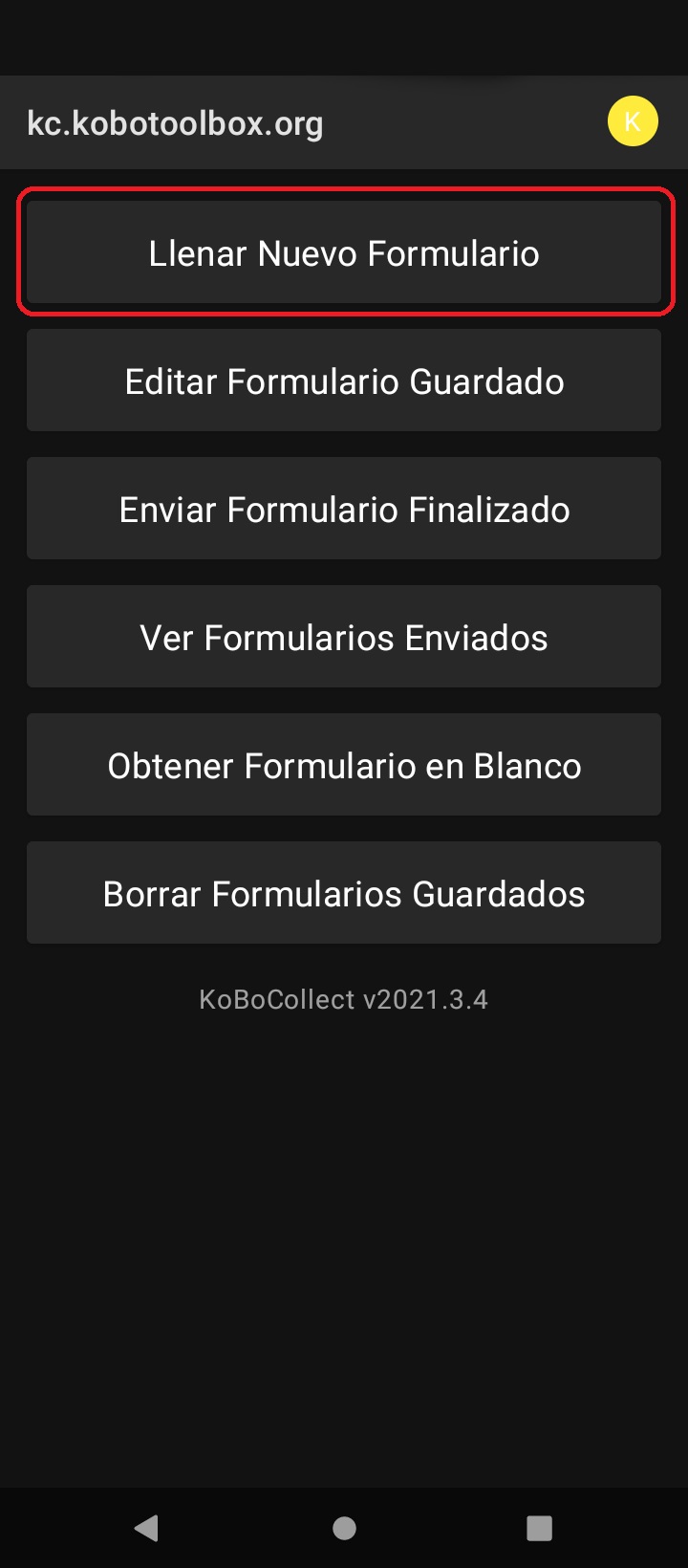
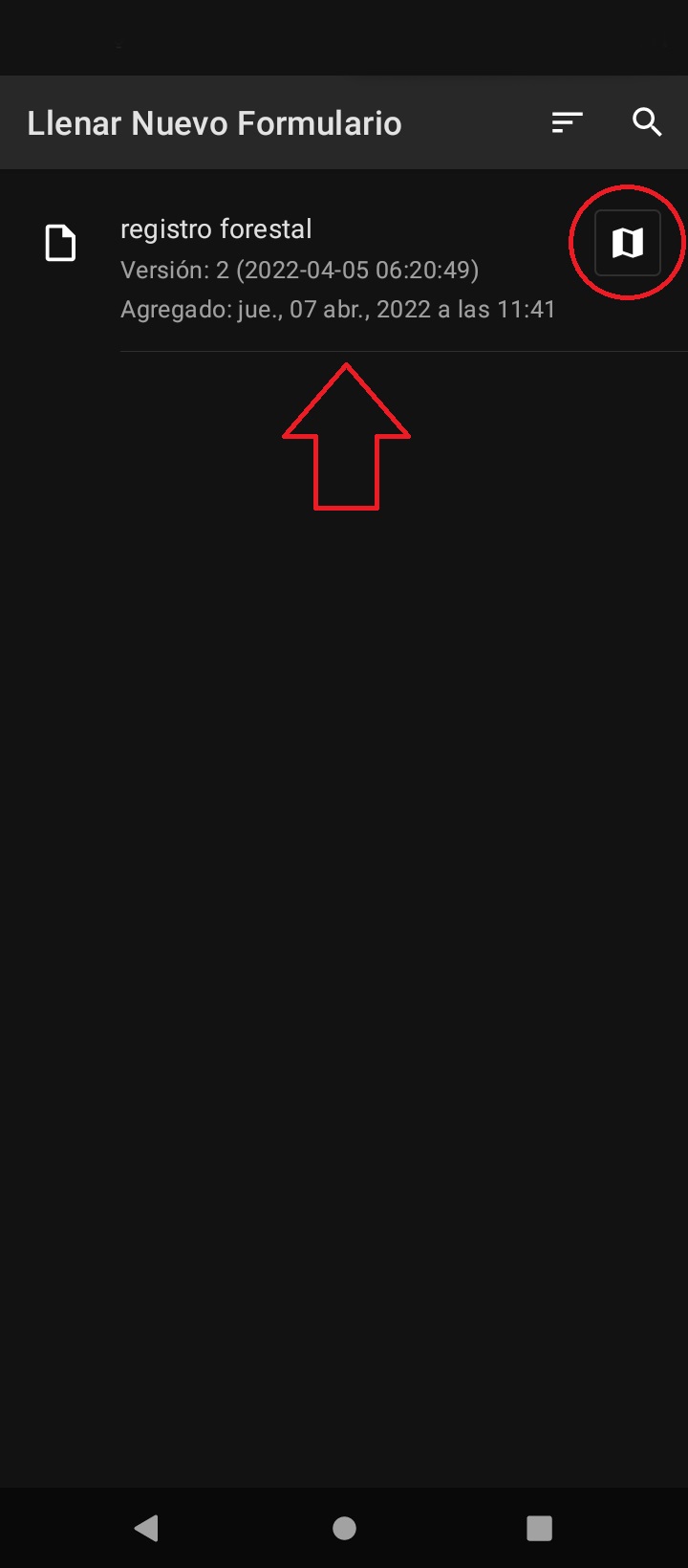
Paso 5: Llenando el formulario de Registro Forestal (Versión 1.0)
Estas instrucciones son para la versión 1.0 del formulario de Registro Forestal. La secuencia de pasos es:
- (1) Seleccionar ubicación del árbol. Requiere GPS y buena cobertura de satélite. Asegúrese de estar al aire libre, NO debajo de un techo o alguna estructura que interfiera con la geolocalización.
- (2) Tomar foto del árbol. Se recomienda tomar la foto en el momento de la visita al árbol, buscando que aparezca copa y tronco. Es posible seleccionar una foto ya tomada previamente, pero considere que debe llenar el formulario en la ubicación real del árbol para evitar distorsión en los datos.
- (3) Observaciones. En la versión 1.0 se ha dejado un campo de texto para anotar observaciones varias referentes al árbol que se está registrando.
Secuencia de toma de ubicación
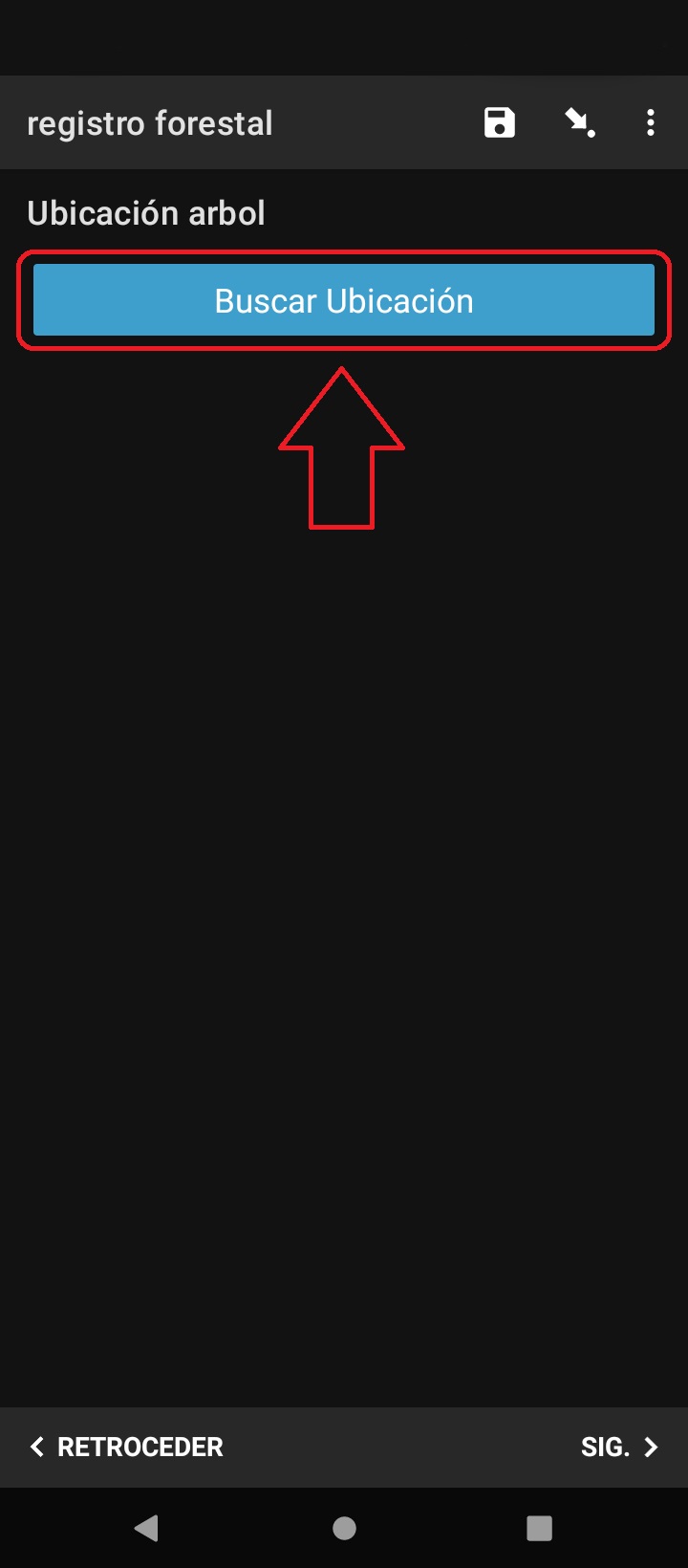
Pulse BUSCAR UBICACIÓN
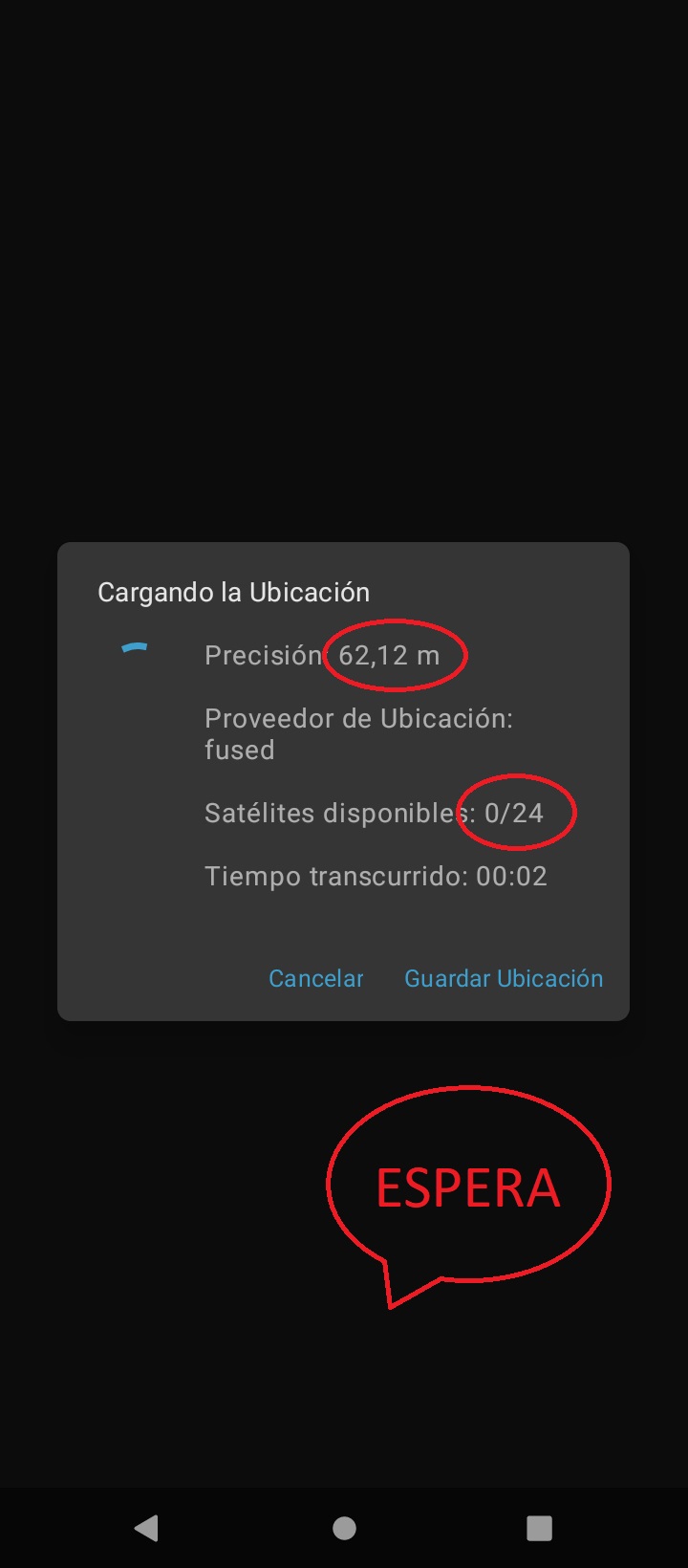
Espere hasta lograr una precisión menor a 5 metros, aunque esto depende de su GPS.

Una vez que el GPS logre la mejor ubicación posible, mostrará el resultado. Pulse SIGUIENTE para continuar
Secuencia de Fotografía del Árbol
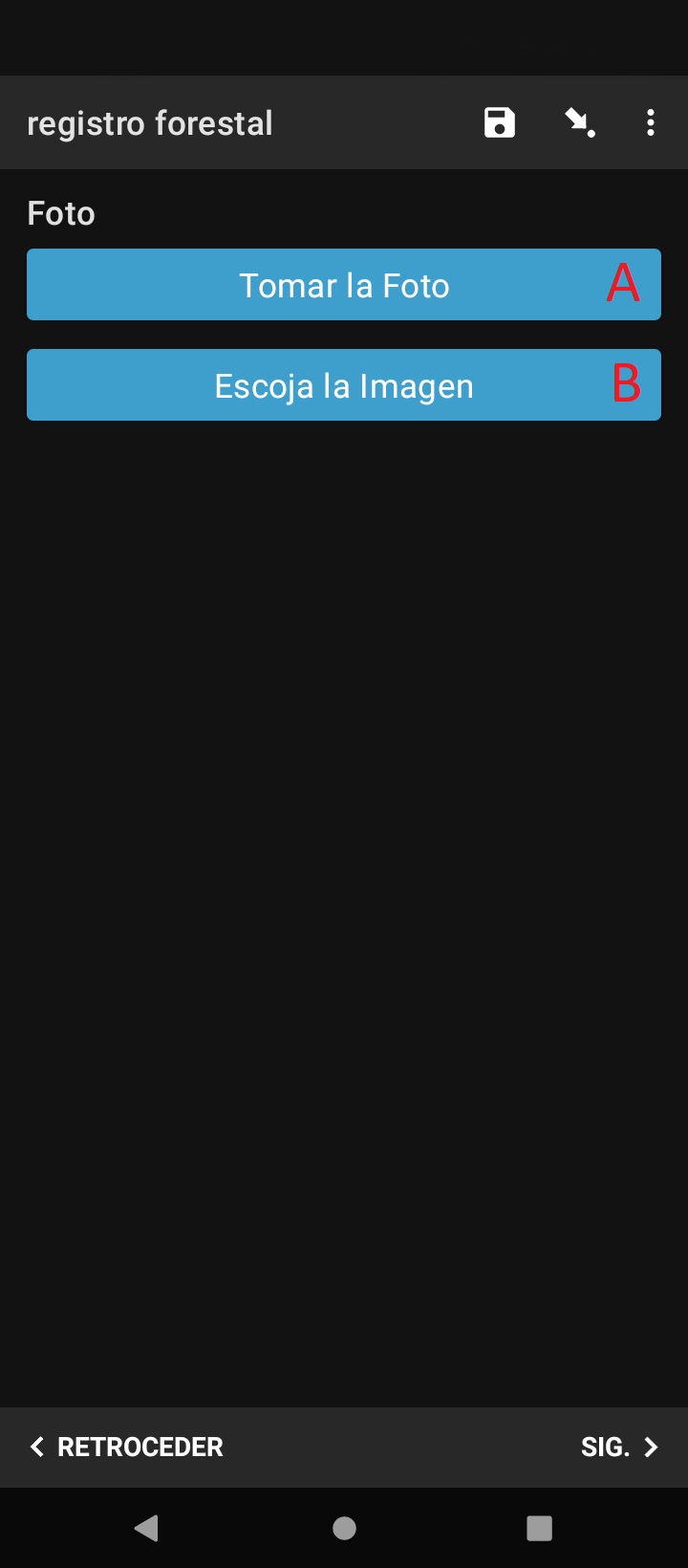
Recomendamos usar la opción A.

Tome la foto y pulse SIGUIENTE para continuar.
Campo Observaciones
El paso final en el formulario Registro Forestal Versión 1.0, es un campo de texto que permite recolectar observaciones sobre el árbol. Puede dejar en blanco pulsan en SIGUIENTE (abajo a la derecha). Este campo sólo acepta letras y números.
En versiones siguientes de este formulario se pueden agregar opciones predefinidas (listas de selección), campos numéricos y otras secuencias de carga de datos.
Leo sus sugerencias para una toma eficiente de datos y que opciones podemos agregar.
Falta todavía otro paso, ¿Qué hacemos con la data recolectada?

Paso 6: Finalizando el formulario y enviando la información
Cuando ha terminado con las secuencias dentro del formulario, la aplicación le informa que ha llegado al final.
Puede darle un nombre a ese formulario especifico (Por ejemplo, árbol 1) o simplemente deje el nombre predefinido.
La opción MARCAR EL FORMULARIO COMO FINALIZADO le permite indicarle al sistema que dicho formulario está completo y no acepta modificaciones.
Pulse GUARDAR FORMULARIO y SALIR para volver a la ventana principal (foto derecha)
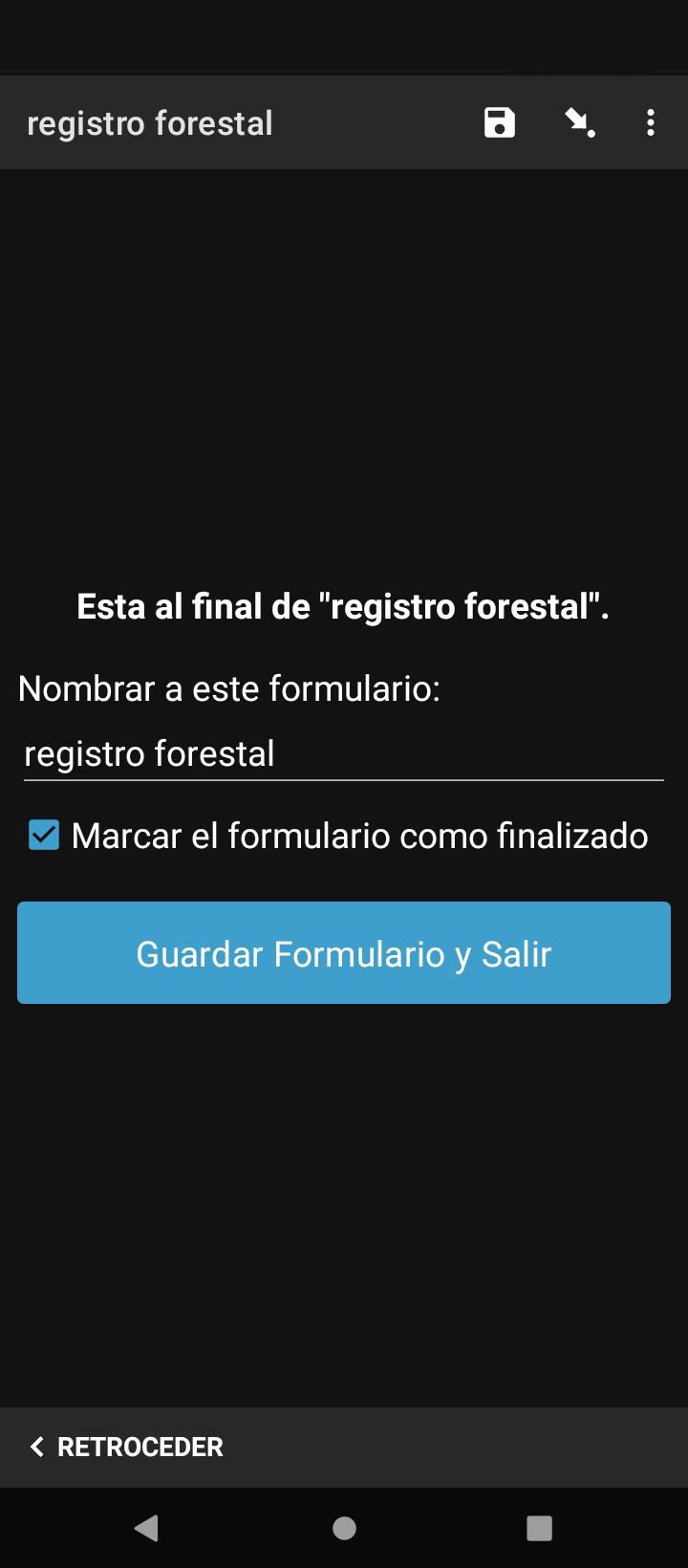
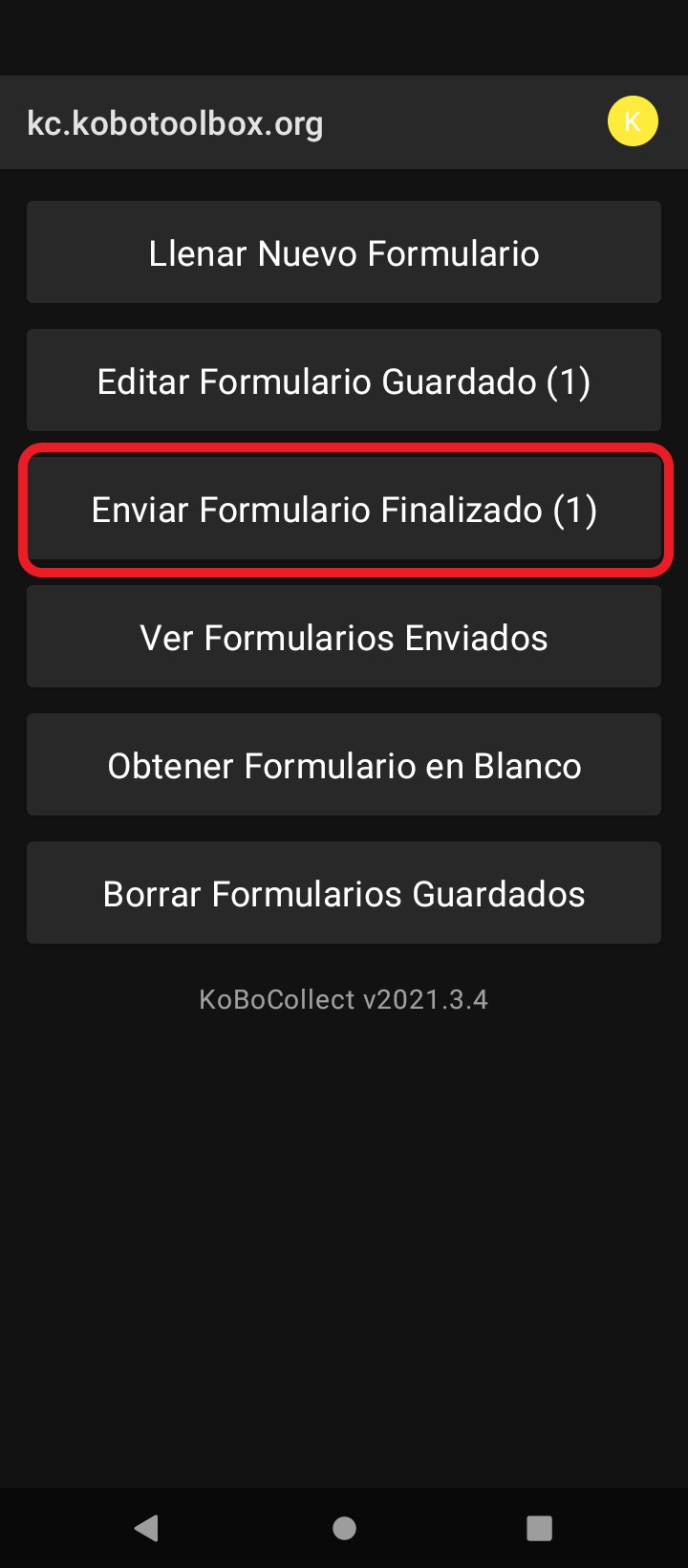
Para realizar otro registro utilice la opción LLENAR NUEVO FORMULARIO. Tenga en cuenta que puede llenar tantos formularios como pueda, el límite solo es la cantidad de memoria disponible en su equipo.
Una vez terminada la jornada de trabajo, puede usar la opción ENVIAR FORMULARIO FINALIZADO. Tenga en cuenta que sólo se enviarán los formularios marcados como Finalizado.
Recomendamos usar esta opción en un sitio con buena conexión a internet, preferiblemente conectado a un WI-FI para evitar errores y consumo de datos móviles.
Para visualizar los datos cargados, visite su Dashboard en KoboToolbox. (https://kf.kobotoolbox.org/) . Tendrá algo parecido a esto: